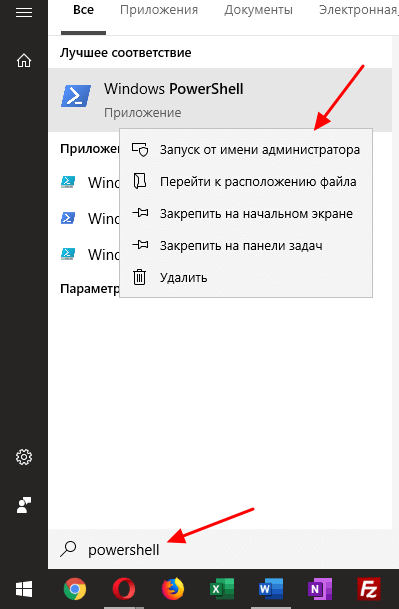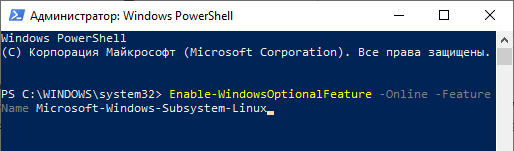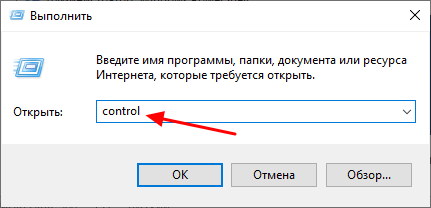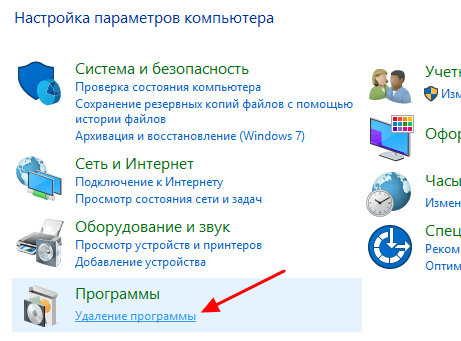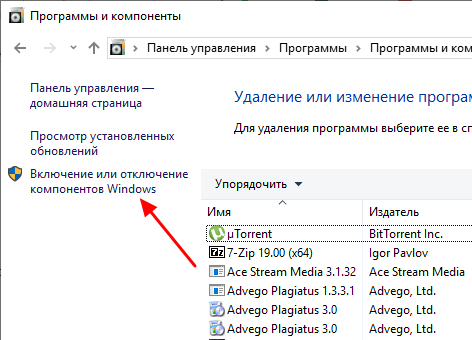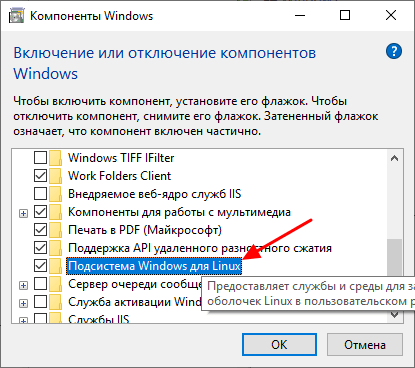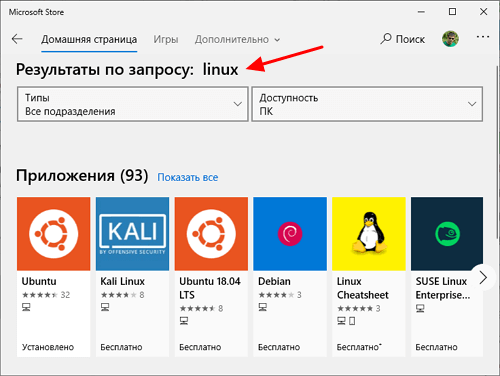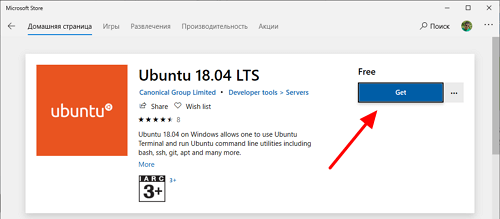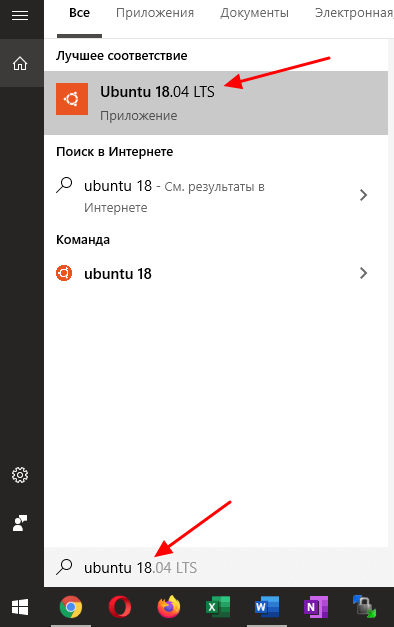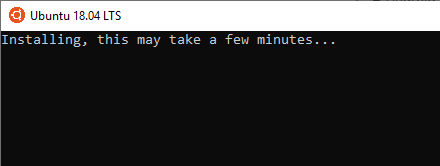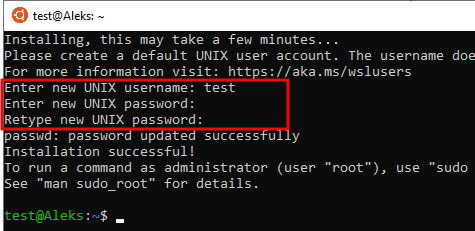- Устанавливаем операционные системы семейства Linux на VirtualBox
- Установка Linux на VirtualBox
- Установка Extension Pack
- Создание виртуальной машины
- Вариант 1: Установка Ubuntu
- Вариант 2: Установка Kali Linux
- Вариант 3: Установка Debian
- Вариант 4: Установка CentOS
- Вариант 5: Установка Remix OS
- Как установить Linux на Windows 10 с помощью WSL
- Что такое WSL на Windows 10
- Как включить WSL на Windows 10
- Как установить Linux на Windows 10
- Как установить Linux (Ubuntu) на VirtualBox
- Установка VirtualBox
- Где скачать Linux
- Создание виртуальной машины
- Установка Ubuntu
- Видео
- Как установить и использовать оболочку Linux Bash в Windows 10
- Что нужно знать про оболочку Bash в Windows 10
- Как установить Bash в Windows 10
- Как использовать оболочку Bash и устанавливать программное обеспечение Linux
- Дополнительно: установка родного шрифта Ubuntu
Устанавливаем операционные системы семейства Linux на VirtualBox
Установка Linux на VirtualBox
Для того чтобы процедура была проведена без проблем, должны быть соблюдены следующие условия:
Установив виртуальную машину (это довольно быстрый процесс), можно заняться собственно самой ОС Linux.
Сегодня можно встретить множество вариаций Linux, разработанных на ее ядре. Сейчас мы рассмотрим некоторые из них – Ubuntu, Kali Linux, Debian, CentOS и Remix OS.
Установка Extension Pack
Первым делом необходимо скачать на официальном сайте и установить специальный пакет расширений VirtualBox Extension Pack. Он позволяет программе иметь максимальную совместимость с дистрибутивами Linux. Подробная инструкция доступна по ссылке ниже.
Создание виртуальной машины
Выбираем тип файла, который используется при создании нового образа диска. Лучше всего оставить активным пункт VDI.

Мы создали ВМ, однако сейчас она не активна. Для ее включения необходимо осуществить ее запуск, нажав на соответствующую кнопку. Либо можно осуществить двойной клик по самой машине в списке.
Вариант 1: Установка Ubuntu
Установка Ubuntu максимально проста и не требует особых навыков.

Далее можно пойти двумя путями: либо протестировать Ubuntu, запустив ее с образа диска (при этом она не будет устанавливаться на виртуальный диск), либо выполнить ее полную установку. Получить представление об операционной системе можно и в первом случае, однако полная установка позволит лучше погрузиться в ее среду.

Установка Linux Ubuntu завершена, можно начать знакомиться с системой. Далее мы поговорим о том, как устанавливать другие ОС семейства Линукс на VirtualBox.
Вариант 2: Установка Kali Linux
Данная система содержит в своем дистрибутиве множество специализированных программ, предназначенных для тестирования безопасности сетей и приложений. Установка Кали несколько отличается от такового процесса с Ubuntu и является более сложным в технической части.
Вариант 3: Установка Debian
Debian можно назвать основой Linux. Эта система отлично подходит для использования как в серверах, так и рабочих станциях. Она поддерживает множество архитектур и имеет самый большой репозиторий (хранилище) пакетов довольно широкого назначения.
Вариант 4: Установка CentOS
CentOS основана на коммерческом дистрибутиве Red Hat Enterprise Linux компании Red Hat. В отличии от него, система распространяется бесплатно и, вместе с тем, совместима с RHEL.
Вариант 5: Установка Remix OS
Remix OS позволяет пользователям ПК использовать мобильные приложения, предназначенные для ОС Android на любом компьютере с процессором Intel. Система распространяется бесплатно, но имеет закрытый исходный код в отличии от большинства других дистрибутивов Linux.
Мы сегодня познакомились с небольшой частью дистрибутивов Linux. Каким из них пользоваться, решайте сами, руководствуясь поставленными задачами, а VirtualBox поможет разобраться в особенностях и приобрести опыт.
Как установить Linux на Windows 10 с помощью WSL
До недавнего времени для использования Linux-программ на операционной системе Windows приходилось использовать виртуальные машины, например, VirtualBox. Сейчас же решить эту проблему можно с помощью инструментов встроенных в Windows. В данной инструкции мы расскажем о том, как установить Linux на Windows 10 с помощью WSL.
Что такое WSL на Windows 10

Система WSL позволяет пользователям Windows использовать мощные Linux-программы, которые доступны на Linux. Например, это могут быть такие инструменты как find, sed, awk или grep. К сожалению, не все Linux-программы можно запускать, используя WSL. Часть низкоуровневых системных инструментов требуют правильного запуска на реальном Linux-ядре.
Нужно отметить, что WSL поставляется с программным пакетом инструментов apt и dpkg, который обеспечивает доступ к тысячам приложений Linux для командной строки. Они могут работать параллельно с обычными программами и имеют собственный доступ к файловой системе. Фактически, WSL делает инструменты Linux частью операционной системы Windows.
WSL будет полезен пользователям, которые разрабатывают или используют приложения с открытым исходным кодом, а также тем, кому необходим Linux для решения других рабочих задач. Например, WSL может пригодиться веб-разработчикам или системным администраторам, которые администрируют Linux-серверы.
Как включить WSL на Windows 10
Для того чтобы начать использовать WSL и установить Linux на Windows 10, WSL нужно сначала включить. Проще всего включить WSL при помощи команды PowerShell. Для этого нужно открыть меню « Пуск », ввести в поиск « PowerShell » и запустить данную программу с правами администратора.
В результате перед вами появится окно PowerShell. Здесь нужно ввести указанную ниже команду, дождаться ее выполнения и перезагрузить компьютер.
Команда для включения WSL:
Альтернативный вариант – включение WSL через « Панель управления ». Для этого нужно нажать Win-R и выполнить команду « control ».
Таким образом вы попадете в « Панель управления ». Здесь нужно перейти в раздел « Программы – Удаление программ ».
После этого нужно перейти в подраздел для включения и отключения компонентов операционной системы. Для этого нужно кликнуть по ссылке в левом меню.
В результате появится окно « Компоненты Windows ». Здесь нужно найти и включить компонент « Подсистема Windows для Linux ».
Для завершения включения WSL сохраните настройки и перезагрузите Windows 10.
Как установить Linux на Windows 10
После включения WSL и перезагрузки компьютера можно приступать непосредственно к установке Linux на Windows 10. Делается это при помощи встроенного магазина приложений Microsoft Store. Чтобы запустить этот магазин откройте меню « Пуск », введите в поиск слово « store » и запустите найденную программу.
В магазине Microsoft Store нужно воспользоваться поиском, для того чтобы найти подходящий дистрибутив. Например, можно ввести в поиск слово «Linux» или название конкретного дистрибутива Linux, который вы хотите установить на Windows 10. На момент написания статьи доступно Ubuntu, Debian, Kali Linux и SUSE Linux.
После этого Linux можно будет установить, точно также как и любое другое приложение их магазина. Просто нажимаем на кнопку « Get » и дожидаемся завершения установки.
После установки, Linux можно будет запустить, воспользовавшись поиском в меню « Пуск ».
При первом запуске нужно будет подождать несколько минут, пока закончится установка Linux.
Дальше нужно будет ввести имя пользователя и пароль.
На этом установка Linux на Windows 10 завершена и можно начинать работу.
Как установить Linux (Ubuntu) на VirtualBox
ОС Linux очень красивая система, имеет большое количество настроек для полного удовлетворения, полностью бесплатная, безопасная и к тому же потребляет меньше ресурсов чем Windows. Этого достаточно, чтоб установить Linux и попробовать им попользоваться перед тем, как принять решение, нужен он вам или нет!
P.S. Пишу после того, как написал этот пост! Запись вышла большая, но не стоит пугаться, все на самом деле очень просто. Следуйте пошагово и у вас все выйдет.
Для того, чтоб не удалять вашу основную систему я покажу вам как установить Linux на VirtualBox. В качестве примера будем устанавливать дистрибутив «Ubuntu», все остальные дистрибутивы (Linux Mint и т.д.) устанавливаются точно так же, поэтому порядок действий тот же!
Установка VirtualBox
Первым делом вам необходимо установить «Виртуал бокс» и установить в него плагины, после чего можем приступать к установке Линукс. Подробно не буду расписывать этот пункт, так как в прошлой записи я обо всем этом рассказывал, показывал и даже записал видео:
Где скачать Linux
Рекомендую выполнять загрузку операционных систем только с официальных сайтов. Забудьте про торренты, это не тот софт, который нужно качать таким образом. Ниже я оставлю ссылки на загрузку с официальных сайтов, где Вы можете скачать бесплатно ISO образ нужного вам дистрибутива:
Я оставил ссылки на эти дистрибутивы, потому что считаю их лучшими для новичков. Есть еще много интересных систем, но этого достаточно для того, чтоб начать изучать Linux и виртуальные машины с VirtualBox.
Создание виртуальной машины
После того как Вы установили Виртуал бокс и загрузили необходимый вам образ ISO, можно приступить к установке виртуальной машины:
Практически готово. Еще несколько настроек и можно приступать к установке ОС
Установка Ubuntu
Мы полностью установили и настроили виртуальную машину, осталось только запустить её и установить операционную систему. Для тех, кто ранее уже устанавливал Linux знает, что установка системы — это очень просто! Запускаем нашу машину:
Поздравляю! Если Вы сделали все правильно, у вас пошла установка Linux. Если Вы так же, как и я устанавливаете Ubuntu, после загрузки вам нужно выбрать язык и нажать «Установка Ubuntu»:
Поставьте везде галки и нажмите «Продолжить». Рекомендую выбрать «Обычная установка», также «Загрузить обновления во время установки…» и «Установить стороннее ПО»:
Следующим этапом будет «Тип установки»: Рекомендую выбрать первое (Стереть диск и установить Ubuntu), выберите и нажмите «Установить», после чего подтвердите свои действия нажав «Продолжить».
Кто Вы? На этой странице нужно ввести ваш логин и придумать пароль. Так же, Вы можете установить настройки входа в систему с паролем или без него. Нажмите «Продолжить»:
Практически все готово! Пока идет копирование файлов, Вы можете ознакомится с Ubuntu в познавательном слайдшоу. По завершению копирования Вы увидите «Установка Завершена», нажмите «Перезагрузить»:
Все готово! Можете приступить к знакомству с Ubuntu, но первым делом рекомендую поменять разрешение экрана. Для этого, нажмите на рабочем столе правой кнопкой мыши и выберите «Настройки дисплея», затем выберите нужное вам разрешение и нажмите «Применить»:
Видео
Если у вас остались какие-то вопросы – Welcome в комментарии!
Как установить и использовать оболочку Linux Bash в Windows 10
Подсистема Windows для Linux (Windows Subsystem for Linux, WSL), впервые представленная в Windows 10 версии 1607, стала действительно стабильной функцией в Windows 10 (версия 1709). Теперь пользователи получают среду для тестирования Linux-приложений прямо внутри Windows, которая работает быстрее, чем в виртуальной машине.
Что нужно знать про оболочку Bash в Windows 10
Функция WSL на самом деле не является виртуальной машиной, контейнером или программным обеспечением Linux, скомпилированным для Windows. Windows 10 предлагает полноценную подсистему Windows 10, предназначенную для запуска программного обеспечения Linux. Подсистема основана на проекте Microsoft Astoria, который первоначально предназначался для запуска приложений Android в Windows.
WSL можно рассматривать как противоположность Wine. В то время как Wine позволяет вам запускать приложения Windows прямо в Linux, подсистема Windows для Linux позволяет запускать приложения Linux непосредственно в Windows.
При создании среды оболочки на базе Bash Ubuntu, Microsoft работала совместно с компанией Canonical. Оболочка работает поверх подсистемы и технически не является Linux. Linux является основным ядром операционной системы, которое недоступно в подсистеме. Вместо этого функция WSL позволяет запускать оболочку Bash и исполнять такие же бинарные файлы, которые работают в Ubuntu Linux. Многие сторонники открытого программного обеспечения считает, что операционную систем Linux правильно называть именно “GNU/Linux”, потому что на ядре Linux работает много программного обеспечения GNU. Оболочка Bash, которую вы получаете в Windows 10, как раз содержит утилиты GNU и другое программное обеспечение.
Хотя эта функция изначально называлась “Ubuntu Bash в Windows”, она также позволяет запускать Zsh и другие оболочки командной строки. Сейчас поддерживаются и другие дистрибутивы Linux. Вы можете выбрать openSUSE Leap или SUSE Enterprise Server вместо Ubuntu, поддержка Fedora скоро будет реализована.
При использовании оболочки имеются некоторые ограничения. По умолчанию фоновое серверное ПО и графические приложения Linux не поддерживаются. Кроме того, в данной среде работают не все приложения командной строки, потому что функция не идеальна.
Как установить Bash в Windows 10
Данная функция не работает в 32-разрядной версии Windows 10, поэтому убедитесь, что вы используете 64-разрядную версию.
Если вы используете 64-битную версию Windows, то для начала работы перейдите в Панель управления > Программы и компоненты > Включение и отключение компонентов Windows. Отметьте галочкой пункт Подсистема Windows для Linux и нажмите кнопку ОК.
Затем нажмите “Перезагрузить сейчас”, чтобы перезапустить компьютер и применить изменения. Функция не будет работать до перезагрузки.
Примечание: начиная с Windows 10 (версия 1709), чтобы использовать эту функцию вам больше не нужно включать режим разработчика в приложении Параметры. Вам просто нужно включить подсистему в окне “Компоненты Windows”.
После перезагрузки ПК откройте Магазин Microsoft и выполните поисковый запрос “Linux”. Откроется список доступных для установки приложений.
Примечание: начиная с Windows 10 (версия 1709), вы больше не сможете устанавливать Ubuntu, выполнив команду bash. Вместо этого вам нужно установить Ubuntu или другой дистрибутив Linux из Магазина Microsoft.
Итак, вы увидите список всех дистрибутивов Linux, доступных в Магазине Microsoft. Начиная с Windows 10 (версия 1709), в магазине предлагаются Ubuntu, openSUSE Leap, openSUSE Enterprise, Debian Linux, Arch Linux и Kali Linux.
Чтобы установить конкретный дистрибутив, выберите его и нажмите кнопку “Получить” или “Установить”. В результате запуститься обычная установка, как и в случае с другими приложениями из Магазина Microsoft.
Если вы не знаете, какую среду Linux установить, мы рекомендуем Ubuntu. Этот популярный дистрибутив Linux был ранее единственным доступным вариантом, но теперь доступны другие системы Linux для различных нужд пользователей.
Вы также можете установить несколько дистрибутивов Linux, и каждый из них получит свои собственные уникальные ярлыки. Вы даже можете запускать несколько разных дистрибутивов Linux одновременно в разных окнах.
Как использовать оболочку Bash и устанавливать программное обеспечение Linux
После успешной установки вы получаете полноценную командную оболочку Bash на основе Ubuntu или другого выбранного дистрибутива Linux.
Поскольку в системах Linux используются одинаковые бинарные файлы, вы можете использовать команды Ubuntu apt или apt-get, чтобы установить программное обеспечение из репозитория Ubuntu. Просто используйте любую команду, которую вы обычно используете в этом дистрибутиве Linux. У вас будет доступ ко всему программному обеспечению командной строки Linux там, хотя некоторые приложения могут работать не идеально.
Чтобы открыть установленную среду Linux, просто откройте меню Пуск и выполните поиск любого дистрибутива, который вы установили. Например, если вы установили Ubuntu, запустите ярлык Ubuntu.
Вы можете закрепить плитку приложения в меню Пуск, на панели задач или разместить ярлык на рабочий стол для быстрого доступа.
При первом запуске среды Linux вам будет предложено ввести имя пользователя и пароль UNIX. Они не должны совпадать с вашим именем пользователя и паролем Windows, и будут использоваться в среде Linux.
Например, если вы введете “comss” и “qwerty” в качестве своих учетных данных, ваше имя пользователя в среде Linux будет “comss”, а пароль, который вы используете в среде Linux, будет “qwerty”, независимо от имени пользователя и пароля Windows.
Вы можете запустить установленную среду Linux с помощью команды wsl. Если у вас установлено несколько дистрибутивов Linux, вы можете выбрать среду Linux по умолчанию, которую будет запускаться этой командой.
Если у вас установлен Ubuntu, вы также можете запустить команду ubuntu для ее запуска. Для OpenSUSE Leap 42 используйте opensuse-42. Для SUSE Linux Enterprise Server 12 используйте sles-12. Эти команды перечислены на странице каждого дистрибутива Linux в Магазине Microsoft.
Кроме того, вы можете запустить стандартную среду Linux, выполнив команду bash, но Microsoft заявляет, что данный метод устаревает. Это означает, что команда bash может перестать функционировать в будущем.
Если у вас есть опыт использования оболочки Bash в Linux, MacOS или на других платформах, вы будете чувствовать себя уверенно.
В Ubuntu нужно использовать префикс команд sudo чтобы запускать их с правами root. Пользователь “root” на платформах UNIX имеет полный доступ к системе, аналогично “Администратору” в Windows. Файловая система Windows расположена по пути в /mnt/c в среде оболочки Bash.
В WSL можно использовать привычные команды терминала Linux. Если вы привыкли к стандартной командной строке Windows с ее командами DOS, вот несколько основных команд, общих для Bash и Windows:
Важно помнить, что, в отличие от Windows, оболочка Bash и имитирующая ее Linux среда чувствительны к регистру. Другими словами, файл с названием “File.txt” отличается от файла с названием “file.txt”.
Для установки и обновления программного обеспечения среды Ubuntu нужно будет воспользоваться командой apt. Обязательно прикрепите эти команды к sudo, что заставляет их запускаться от пользователя root. Ниже представлены базовые команды apt-get, которые вам нужно знать:
После того, как вы загрузили и установили приложение, вы можете ввести его имя в оболочку и нажать Enter для его запуска.
Дополнительно: установка родного шрифта Ubuntu
Если вы хотите получить более точный опыт использования Ubuntu в Windows 10, то можете использовать следующую инструкцию, чтобы установить родные шрифты Ubuntu в терминал.
Дважды щелкните файл UbuntuMono-R.ttf, и вы увидите предварительный просмотр шрифта. Нажмите “Установить”, чтобы установить шрифт в систему.
Чтобы моноширинный шрифт Ubuntu стал доступен в консоли, вам нужно добавить параметр в реестр Windows.
Перейдите по следующему пути:
Затем запустите окно Ubuntu, щелкните правой кнопкой мыши строку заголовка и выберите команду “Свойства”. Перейдите на вкладку “Шрифт” и выберите “Ubuntu Mono” в списке шрифта.