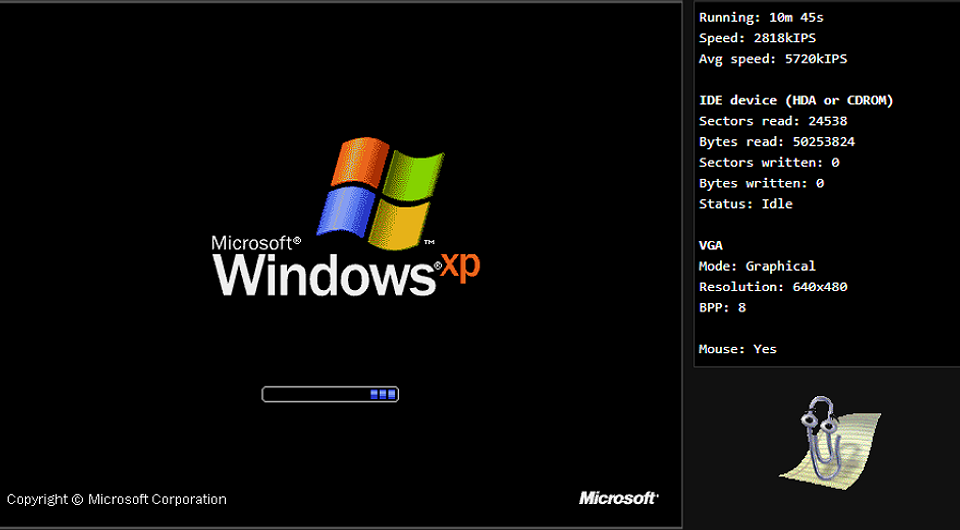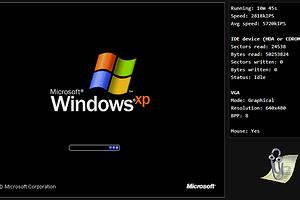- Как запустить эмулятор Windows XP в Windows 10
- Что такое Windows XP Mode?
- Системные требования для эмулятора
- Подготовительные мероприятия
- Виртуальная машина Windows XP
- Альтернативный способ запуска Windows ХР в 10 версии
- Скачать VirtualBox на русском языке последнюю версию
- Особенности и возможности VirtualBox
- Как установить и настроить VirtualBox на Windows
- Преимущества VirtualBox
- Как запустить XP mode в Windows 10
- Создание виртуальной машины
- Windows 10: установка XP mode — запуск Windows XP
- Виртуальная Windows XP/7/10 без скачивания спец. софта (настраиваем встроенный Hyper-V в ОС Windows 10)
- Создание виртуальной «Windows»
- ШАГ 1: включаем компонент Hyper-V, и запускаем диспетчер
- ШАГ 2: создание виртуальной машины (ВМ)
- ШАГ 3: установка Windows на ВМ
- ШАГ 4: использование ВМ
- Как скопировать файлы на диск ВМ
- Пакет «Режим Windows XP» и как его установить в Windows 8.1 или 10
- 4 комментария
Как запустить эмулятор Windows XP в Windows 10
Стремительное развитие программных продуктов зачастую становится причиной несовместимости устанавливаемых компонентов с операционной системой. Новая «операционка» вряд ли захочет работать в паре, скажем, с устаревшей игрой, для которой максимальные системные требования останавливаются на Windows XP. Подобная ситуация возникает не только с игровым софтом, но и с программным. Обновленные версии программ, конечно же, будут дорабатываться до последней операционной системы, но как быть с ПО, чья разработка уже завершилась, а пользователю просто необходимо его установить?
Что такое Windows XP Mode?
Системные требования для эмулятора
Сама среда XP mode занимает на жестком диске не более 2 ГБ, однако для установки виртуальной машины Windows понадобится еще 15.
Обратите внимание: дальнейшая инструкция актуальна, если персональный компьютер поддерживает технологии AMD-V™, Intel® VT или VIA® VT.
Подготовительные мероприятия
Для того, чтобы воспользоваться средой, перейдите по ссылке.
В открывшейся вкладке выберите русский язык и нажмите «скачать».
Далее следуйте инструкции:
сохраните файл WindowsXPMode_ru-ru.exe (размер: 447 МБ), запустите его,
в открывшемся окне отобразится список файлов устанавливаемой среды, найдите среди них папку «sources»,
в указанной папке отыщите файл «xpm» и откройте его при помощи архиватора WinRAR или аналога,
скачайте бесплатную программу VirtualBox по ссылке: https://www.virtualbox.org/. В настоящее время доступна версия 6.1. При установке следуйте указаниям программы.
Виртуальная машина Windows XP
Перечисленные пункты инструкции были лишь подготовительными, далее начинаем создавать виртуальную машину XP в следующем порядке:
кликаем в поле «Новое»,
заполняем поле Имя (можно вписать любое),
в разделе тип выбираем Microsoft Windows,
далее в поле «Версия» ставим XP (32-bit),
переходим во вкладку «Диск» и там через каталог ищем ранее скачанный и пересохраненный файл с расширением *.vhd,
Теперь в программе VirtualBox после всех манипуляций появится виртуальная машина с заданным именем. Для ее запуска необходимо выбрать ее одним кликом мыши, а затем в верхней части эмулятора нажать кнопку «Start». Запуск операционной системы Windows XP начнется сразу же.
Обратите внимание: в некоторых версиях виртуальных машин некорректно распознается мышь персонального компьютера и воспользоваться ею при старте операционки не представится возможным. Таким образом, все начальные настройки системы придется выполнять посредством кнопок навигации на клавиатуре.
Также стоит отметить, что установка и запуск устаревших программ, поддерживаемых исключительно в Windows XP должны происходить исключительно в оболочке VitrualBox.
Альтернативный способ запуска Windows ХР в 10 версии
Если эмулятор VirtualBox по каким-либо причинам отказывается работать на вашем компьютере, удалите его из системы, а затем скачайте VMLite Workstation по ссылке https://ru.freedownloadmanager.org/Windows-PC/VMLite-Workstation-FREE.html
Внимание! Удаление VirtualBox необходимо для корректной работы устанавливаемого плагина. Если пренебречь этим правилом, можно получить «синий экран смерти».
Итак, после скачивания файла:
запускаем его, следуем руководству по установке,
переходим в меню «Пуск» и открываем софт VMLite Wizard,
ставим «галочку» напротив поля «Specify the path of XP mode package or a virtual disk file»,
жмем на кнопку раскрытия каталога и указываем путь к скачанному ранее файлу WindowsXPMode_ru-ru.exe,
после этого несколько раз жмем кнопку «Далее», где нужно заполняем поля с паролем для допуска к виртуальной машине, указываем установочный путь, выделяем объем оперативки и выполняем прочие настройки софта,
после того, как файл будет обработан программой, снова заходим в меню «Пуск» и ищем приложение VMLite Workstation. Это приложение является практически двойником VirtualBox. В нем точно также, как было описано ранее, настраивается операционная система Windows XP. Среда удобна в использовании, имеет весь необходимый функционал. Она дает возможность пользователям полноценно работать в операционной системе Windows XP.
Скачать VirtualBox на русском языке последнюю версию
VirtualBox (Виртуал бокс) – программа-эмулятор от разработчика Oracle, которая создает среду различных операционных систем на ПК. Например, если пользователю нужна ОС Mac, но у него стоит Windows или Linux, он скачивает эту утилиту, создает виртуальную машину и пользуется Mac OS. Операционная система, действующая на компьютере, называется хостовой или домашней. Системы, которые создаются с помощью VirtualBox, – гостевыми ОС или виртуальными машинами. Скачать VirtualBox вы можете на нашем сайте по ссылке ниже.
↓ Чтобы скачать программу VirtualBox выберите вашу операционную систему внизу статьи ↓
Программа была выпущена в 2007 году. Доступна версия с интерфейсом на русском языке. Пользование утилитой абсолютно бесплатное. На данный момент 2020 года последняя версия – 6.1.10-138449
Особенности и возможности VirtualBox
Эмулятор разных операционных систем Виртуал Бокс может похвастаться широким функционалом. Основные возможности программы следующие:
Как установить и настроить VirtualBox на Windows
Какие конкретные шаги нужно делать, чтобы эмулятор появился на компьютере на базе ОС Windows? Процесс установки довольно простой и не займет много времени.
После установки нужно произвести предварительные настройки Виртуал Бокс:
Чтобы в программе читались съемные носители, подключаемые через USB, нужно установить специальный плагин:
Преимущества VirtualBox
Какие плюсы есть у Виртуал Бокс по сравнению с другими похожими программами?
Эмулятор Виртуал Бокс помогает решать различные проблемы. Например, невозможность запуска той или иной программы, которая не работает в действующей операционной системе компьютера. VirtualBox полезен для разработчиков тем, что позволяет тестировать программы в различных операционных системах на одном компьютере.
Утилита дает возможность обезопасить серфинг в интернете, а также поближе познакомиться с новой системой, которую пользователь хочет в будущем установить как основную на своем ПК. На компьютерах со слабыми характеристиками программа может работать медленно.
Как запустить XP mode в Windows 10
В этой заметке мы расскажем вам, как шаг за шагом установить XP mode в Windows 10. Это позволит вам продолжать использовать устаревшую систему без необходимости ее установки на жесткий диск компьютера.
Если вам необходимо использовать Windows XP, а на компьютере установлена Windows 10 home, нет необходимости устанавливать устаревшую систему рядом с новой. Достаточно использовать XP mode в Windows 10 — и все получится.

Для того, чтобы вы могли установить Windows XP mode на Windows 10, нужно немного подготовиться, поскольку Microsoft предлагает такой режим по умолчанию только для Windows 7.
Для начала загрузите бесплатное приложение Windows XP-Mode на сайте Microsoft. То, на каком языке будет работать это приложение, не играет решающей роли.
Если на вашем компьютере не установлена программа-архиватор, загрузите и установите бесплатную версию WinRAR, поскольку вам понадобится инструмент для распаковки модуля XP.
После загрузки откройте загруженный Windows XP-Mode с помощью WinRAR. В архиваторе перейдите в каталог, куда вы загрузили модуль XP. Дважды щелкните соответствующий EXE-файл (например: «WindowsXPMode_en-us.exe»), чтобы отобразить его содержимое.

Создание виртуальной машины
После подготовки нужно создать виртуальную машину и запустить Windows XP mode со своего рабочего стола.
Windows 10: установка XP mode — запуск Windows XP
Теперь вы можете запустить Windows XP из VirtualBox:
Возможно, VirtualBox не будет корректно распознавать мышь, поэтому вам придется выполнить начальную настройку с помощью клавиатуры.
Как только вы переключились на рабочий стол Windows XP, для начала лучше установить гостевые дополнения (VirtualBox Guest Additions) на старую ОС. Это позволит лучше эмулировать видеокарту, использовать общие папки и т.д.
Если вы хотите использовать старое программное обеспечение в режиме XP, вы должны установить и запустить эти программы в VirtualBox.
Виртуальная Windows XP/7/10 без скачивания спец. софта (настраиваем встроенный Hyper-V в ОС Windows 10)

Как вариант решения : решил установить им виртуальную машину с Windows XP, на которой лабораторные будут «работать» (благо, что в Windows 10 есть встроенное средство гипервизор Hyper-V, а значит качать дополнительно ничего не нужно!). Да и пользоваться им достаточно просто. 👌
В общем, ниже покажу на пошаговом примере как можно создать себе виртуальную «Windows», и пользоваться ей, как обычной программой (запуская в окне).
Возможно, это кого-то убережет от покупки старого ноутбука/ПК для учебы (или для запуска старых игр 😉).
Примечание : всё, что описано ниже — можно сделать на ОС Windows 10! Для норм. работы Hyper-V необходимо не менее 6 ГБ ОЗУ и 64-разрядный процессор (с аппаратной виртуализацией). Вообще, ее сейчас поддерживают все современные ЦП.
Создание виртуальной «Windows»
ШАГ 1: включаем компонент Hyper-V, и запускаем диспетчер
В ней нам требуется поставить галочку напротив пункта «Hyper-V» и нажать OK.
Как установить Hyper-V
Далее согласиться на перезагрузку компьютера и до-установку компонентов.
ШАГ 2: создание виртуальной машины (ВМ)
После первого запуска диспетчера Hyper-V — у вас никаких виртуальных машин (далее просто «ВМ») быть не должно.
Чтобы создать ВМ — обратите внимание на вкладку «Действия» (в колонке справа 👇). Кликните по кнопке «Создать» как у меня на скриншоте.
Диспетчер Hyper-V — создать
Далее необходимо придумать имя для ВМ. Можно использовать любое.
Укажите имя и местонахождение
Если вы хотите создать «виртуальную Windows XP» (т.е. старую ОС) — выбирайте первое поколение. 👇
Для «виртуальной Windows 10» — выбирайте второе поколение.
Что касается настройки сети — то ее пока что на этом этапе можно пропустить.
Советую сразу же создать виртуальный жесткий диск (на нем будет храниться ваша виртуальная ОС, все ее файлы и т.д.). В моем примере я взял 15 ГБ (обычно требуется больше, и лучше указывать как минимум 30-45 ГБ).
Подключить виртуальный жесткий диск
Следующий шаг важен: здесь нужно указать расположение ISO-образа с ОС Windows, которую вы хотите установить на ВМ (т.е. эта версия ОС у вас станет «виртуальной»).
В своем примере я использовать образ ISO с Windows XP.
1) Как и где искать «редкие» файлы: программы, игры, фильмы и пр. (кроме как в Google / Яндекс)
Параметры установки (выбор установочного ISO)
ШАГ 3: установка Windows на ВМ
Т.к. в предыдущем шаге мы указали установочный образ ISO с Windows XP — ее установка на виртуальную машину начнется автоматически!
Как правило, достаточно несколько раз нажать на кнопку Enter, и дождаться окончания форматирования виртуального диска и копирования файлов.
Выбор диска, форматирование, и копирование загрузочных файлов
Далее начнется весьма обыденный процесс установки ОС. Несколько раз придётся отвлечься и указать имя, часовой пояс и пр.
Процесс установки и копирования файлов
Через некоторое время Windows установится и произойдет первая загрузка. 👇
Теперь у нас есть «виртуальная Windows XP» и с ней можно полноценно работать. 👌
Виртуальная Windows XP готова к работе
ШАГ 4: использование ВМ
Использование ВМ крайне простое. После запуска диспетчера достаточно кликнуть по нужной ВМ правой кнопкой мыши и выбрать «Подключить» (так, как мы это делали при установки ОС в предыдущем шаге).
Подключаем ВМ и работаем
После, виртуальная Windows будет запущена в отдельном окне (как и др. программы), и в ней можно будет работать как в обычной системе — также доступна кнопка ПУСК, файлы на диске, игры и т.д. 👇
Важно: для выхода из окна приложения виртуальной машины — нажмите сочетание Ctrl+Alt+←.
Как скопировать файлы на диск ВМ
Довольно популярный вопрос по поводу обмена файлами с виртуальной ОС (ведь через правка/копировать это делать не получается. ).
Приведу наиболее простой способ : сначала нужно отключить ВМ.
Далее открыть 👉 управление дисками, нажать по меню «Действие / Присоединить виртуальный жесткий диск» и указать его расположение (по умолчанию: C:\Users\Public\Documents\Hyper-V\Virtual hard disks).
Присоединить виртуальный диск
В результате виртуальный диск (на котором установлена «виртуальная Windows») отобразиться в «Моем компьютере» и с ним можно будет работать как с обычным HDD. Т.е. скопировать и перенести на него (с него) любые файлы.
Можно работать с дисками
Отсоединить виртуальный диск
В общем-то, на этом и всё.
Компонент Hyper-V является весьма неплохой заменой отдельным программам вроде VirtualBox (о которой я рассказывал в этой заметке).
Пакет «Режим Windows XP» и как его установить в Windows 8.1 или 10
Вся его суть заключается в банальной подмене информации о системе и ее базовых компонентах.
По сути, данное решение представляет собой готовую виртуальную операционную систему, правда, лишенную по умолчанию возможности полноценной интеграции с хостовой системой. Чтобы расширить его функционал до полноценной виртуальной машины, вам понадобится также установить плагин VMLiteWorkstation — программную среду, разработанную на базе проекта VirtualBox OSE. Есть у Windows XP Mode и другой недостаток. Создавался инструмент для Windows 7, установить его в новых версиях Windows можно только опосредовано и без гарантии корректной работы.
Тем не менее, мы попробуем это сделать.
А так действуем, придерживаясь следующего плана.
На странице www.microsoft.com/ru-ru/download/confirmation.aspx?id=8002 скачиваем пакет Windows XP Mode, с сайта www.vmlite.com или любого другого свободного источника скачиваем плагин WMLite Workstation.
Первым делом устанавливаем плагин.
Следуя указаниям мастера и соглашаясь с инсталляцией драйвера контроллера запоминающих устройств.
По завершении установки идем в меню Пуск и запускаем инструмент «VMLite Wizard».
В открывшемся окошке настроек активируем радиокнопку «Specify the path…».
Указываем путь к исполняемому файлу Windows XP Mode, жмем «Далее» и запускаем процедуру установки.
На определенных этапах вам будет предложено указать пароль для виртуальной машины, выбрать каталог установки, выделить желаемый объем оперативной памяти, отключить или оставить включенным брандмауэр.
После того как распаковка будет завершена, опять идем в меню Пуск и запускаем на этот раз среду WMLite Workstation.
Ее интерфейс практически дублирует VirtualBox, так что вы без труда во всём разберетесь. В общем всё, можете настраивать и запускать виртуальную машину с уже подключенной к ней Windows XP.
Альтернативный вариант
И запустите гостевую операционную систему.
Альтернативный вариант работает как в Windows 10, так и в Windows 8.1.
Что делать, если веб-камеры нет, но она нужна для каких-то разовых задач, принципиально не связанных Читать далее
Изобретение и последующее применение магнитных звукоснимателей в середине прошлого века привело в музыкальной сфере к Читать далее
VirtualBox — замечательнейший во многих отношениях программный продукт, позволяющий безопасно тестировать большую часть известных операционных Читать далее
Windows 10 – тяжёлая операционная система, она туго идёт на старых и маломощных компьютерах, и Читать далее
4 комментария
Ставь универсальный драйвер HP и не парься. Canon 800 это тот же HP 1100 только в профиль.